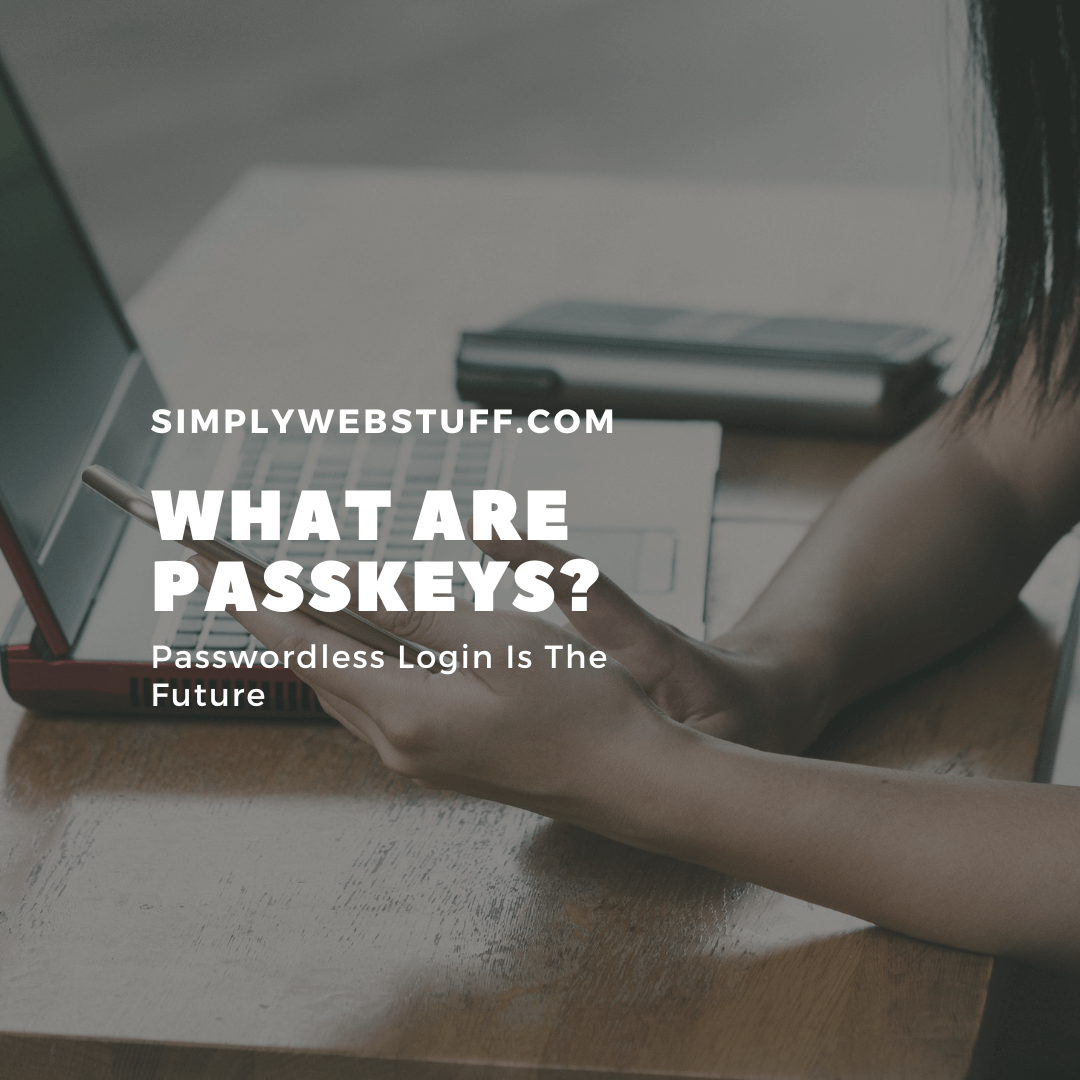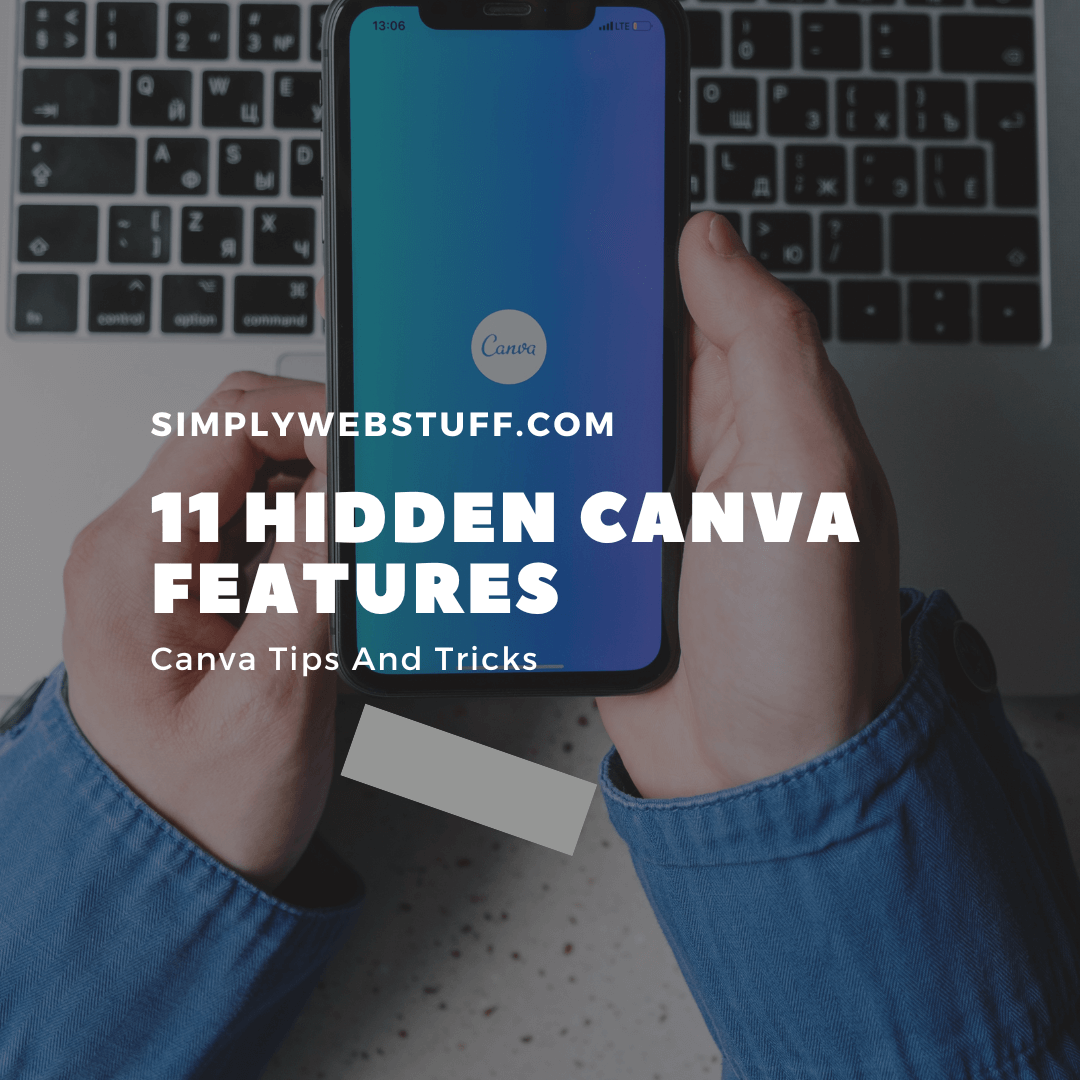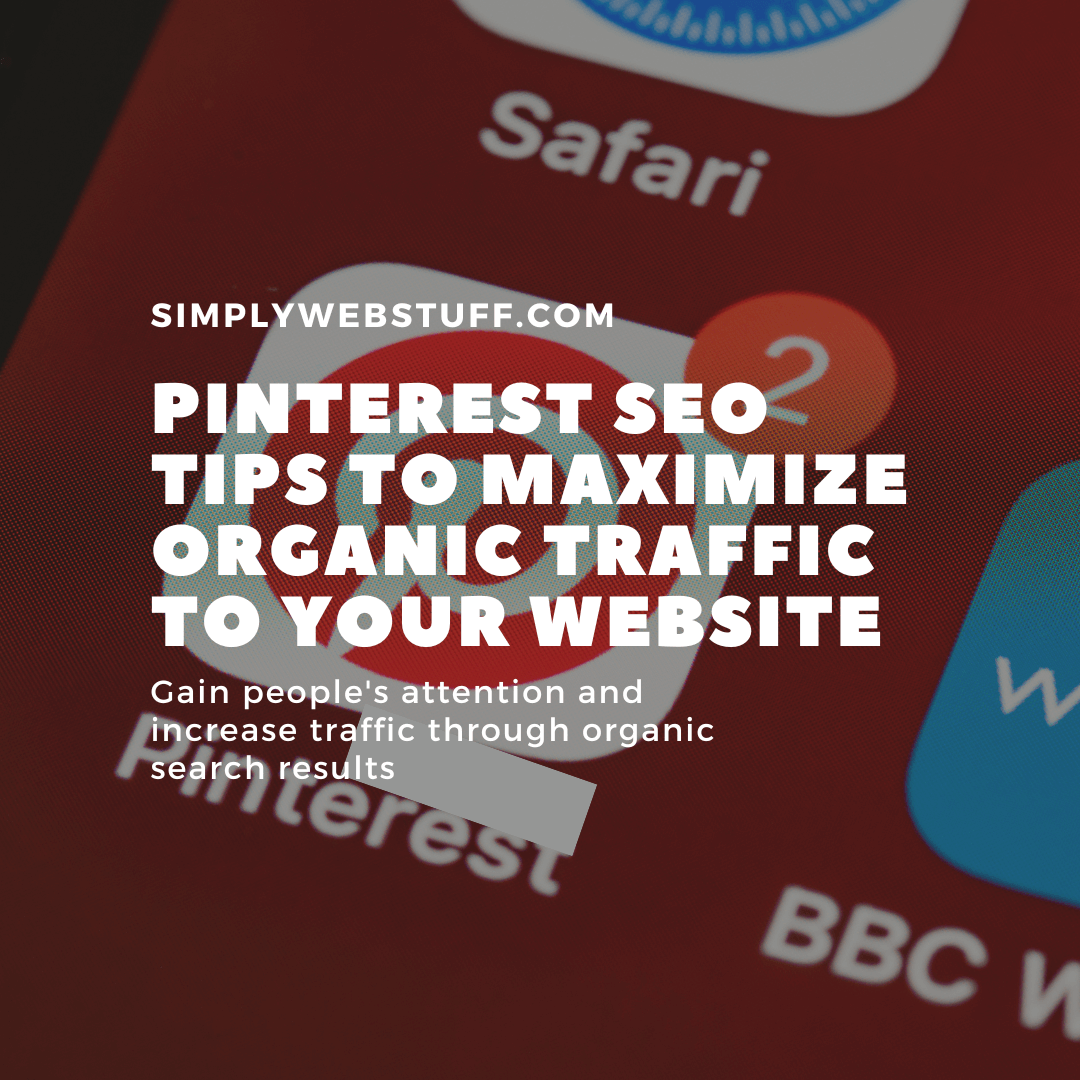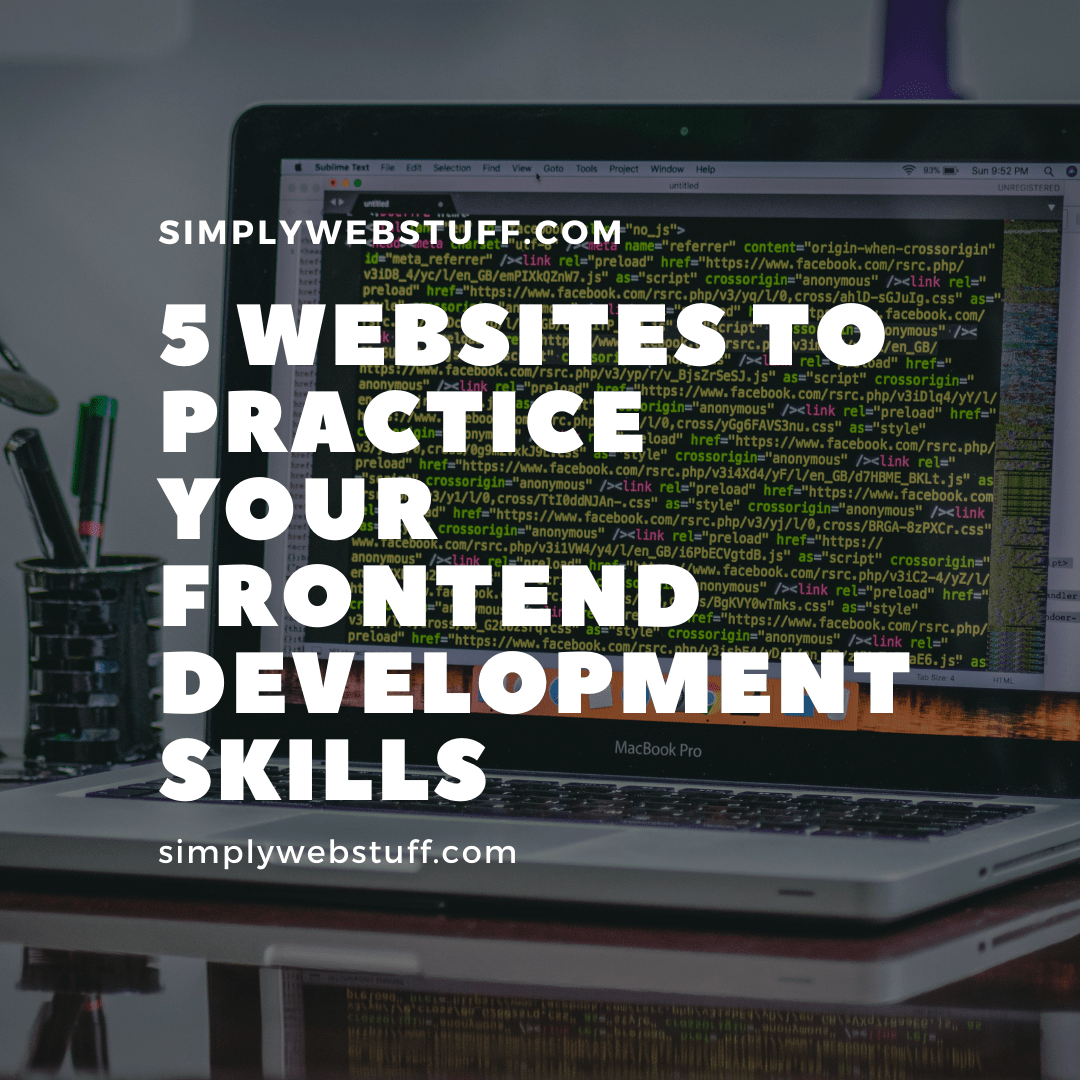What You Need To Know About WordPress Discussion Settings
Posted by TotalDC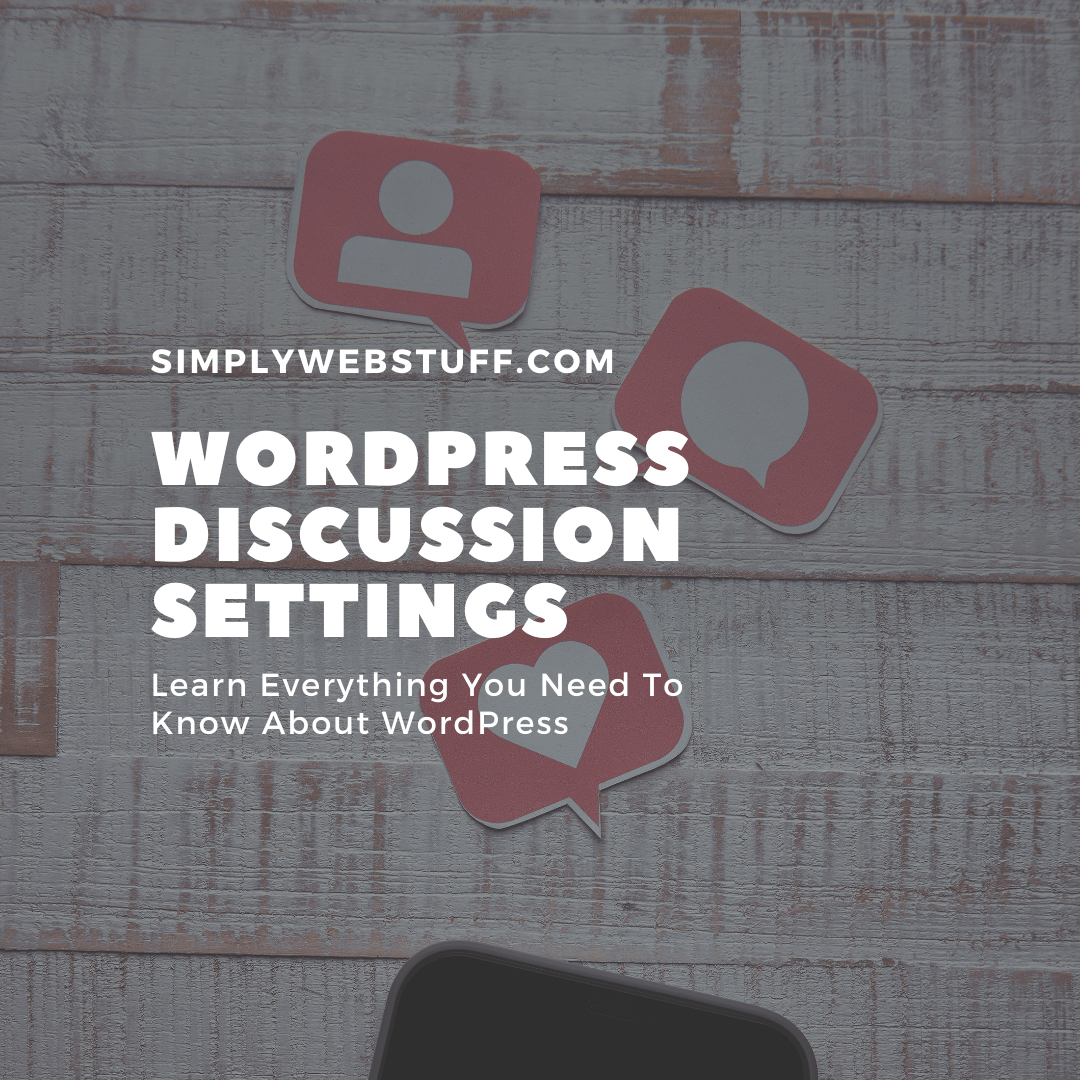
WordPress discussion settings are settings that define the interaction between the administrator and the visitors. These settings are done by the admin to have control over the posts and comments that come in through users.
If you want to access the Discussion settings, here’s what you need to do:
Step 1 – Click on Settings – Discussion option in the WordPress dashboard.

Step 2 − The Discussion Settings page is displayed as shown in the following snapshot.

Here’s what every field you see means:
- Default article settings − Default settings of the new pages you create or new posts. This contains three more settings. They are −
- Attempt to notify any blogs linked to the article − When you publish articles then it sends a notification (sends pings and trackback) to other blogs.
- Allow link notifications from other blogs (pingbacks and trackbacks) − Accepts pings from other blogs.
- Allow people to post comments on new articles − Allow or disallow other people to comment on your article using this setting. You can change the settings for every article.
- Other Comment Settings − This setting has the following options −
- Comment author must fill out name and e-mail − When you check this box, visitors must fill in their name and email address.
- Users must be registered and logged in to comment − If you check this box, only those registered visitors can leave comments, if not checked anyone can leave any number of comments.
- Automatically close comments on articles older than days − This option allows you to accept comments only for a particular period as per your wish.
- Enable threaded (nested) comments − When you check this option, visitors can reply or have a discussion and get responses.
- Break comments into pages with top-level comments per page and the page displayed by default − If your pages are getting a lot of comments then you can split them into different pages by checking this box.
- Comments should be displayed with the comments at the top of each page − You can arrange the comments in the form of ascending or descending order.
- Email me whenever − This setting contains two options, namely −
- Anyone posts a comment − When you check into this box, the author gets an e-mail for every single comment that is posted.
- A comment is held for moderation − This option is used in case you do not want your comment to be updated before it’s moderated by the admin.
- Before a comment appears − This setting dictates how your posts are controlled. There are two more settings as follows −
- Comment must be manually approved − If you check this box then only the approved comments by the admin can be displayed on the posts or pages.
- Comment author must have a previously approved comment − This can be checked when you want to approve a comment of an author who has commented and whose e-mail address matches the e-mail address of the previously posted comment. Otherwise, the comment is held for moderation.
- Comment Moderation − Contain only a specific number of links that are allowed into a comment.
- Comment Blacklist − You can input your own spam words which you do not want your visitors to enter into the comments, URL, e-mail, etc. Later it would filter the comments.
- Avatars − Avatar is an image that is displayed at the top right corner of the dashboard screen beside your name. It is like your profile picture. Here you have a few more options where you can set your avatar for the WordPress site.
- Avatar Display − It displays your avatar besides your name when it is checked.
- Maximum rating − You have four other options of avatars you can use. They are G, PG, R, and X. This is the age section where you select according to which type of audience you want to display your posts.
- Default Avatar − In this option, there are a few more types of avatars with images; you can keep these avatars according to your visitor’s e-mail address.
When you are happy with your settings, click on the Save Changes button to save the changes.