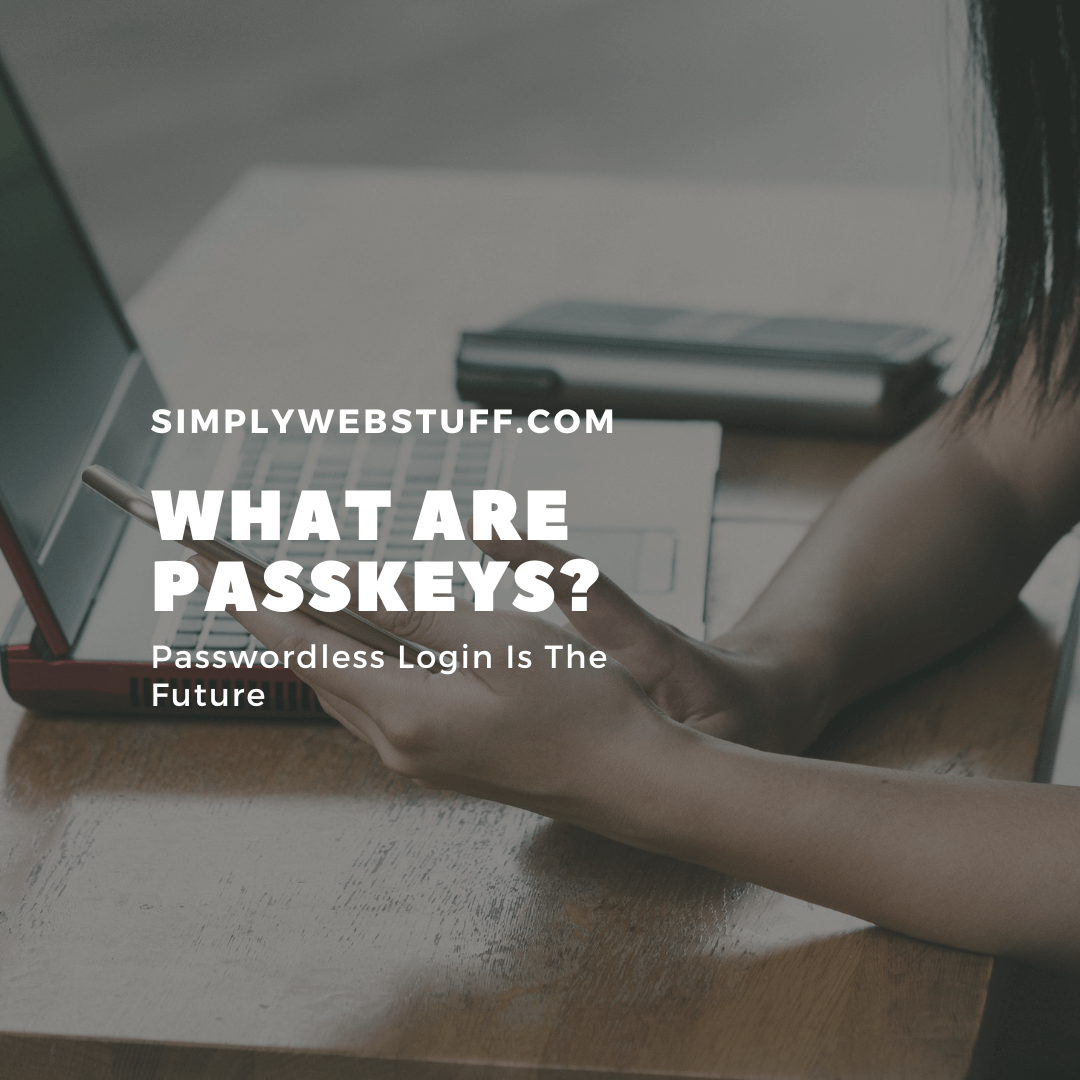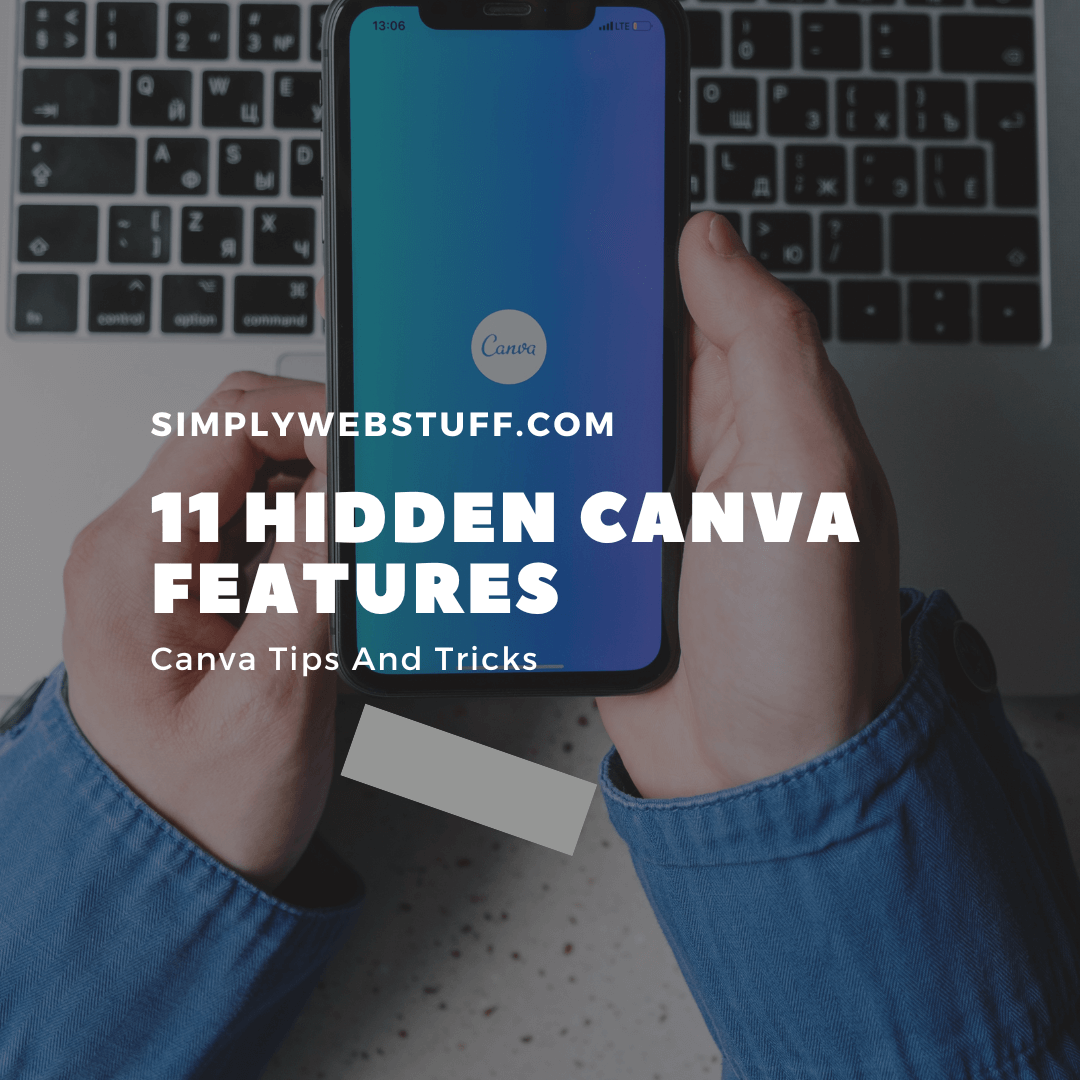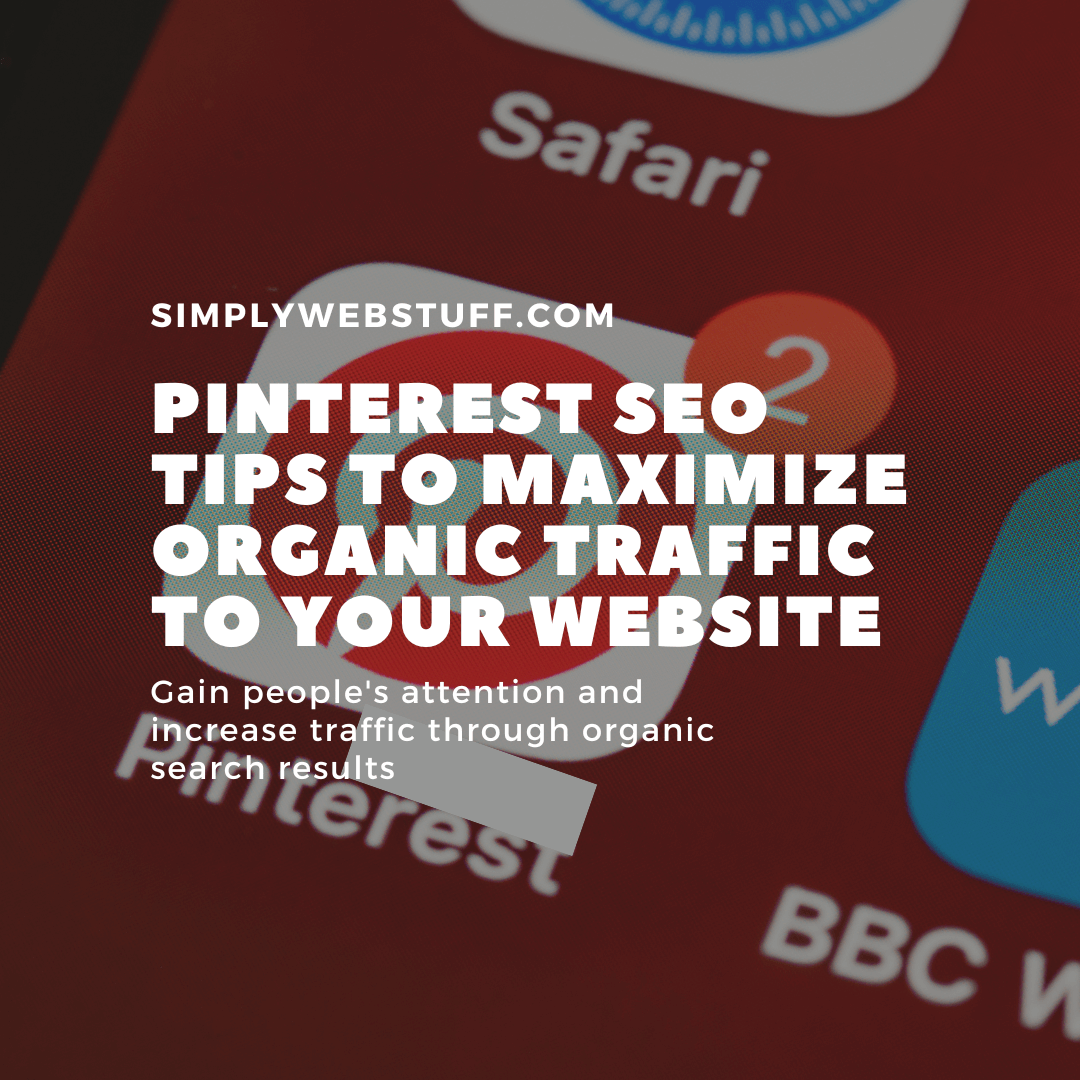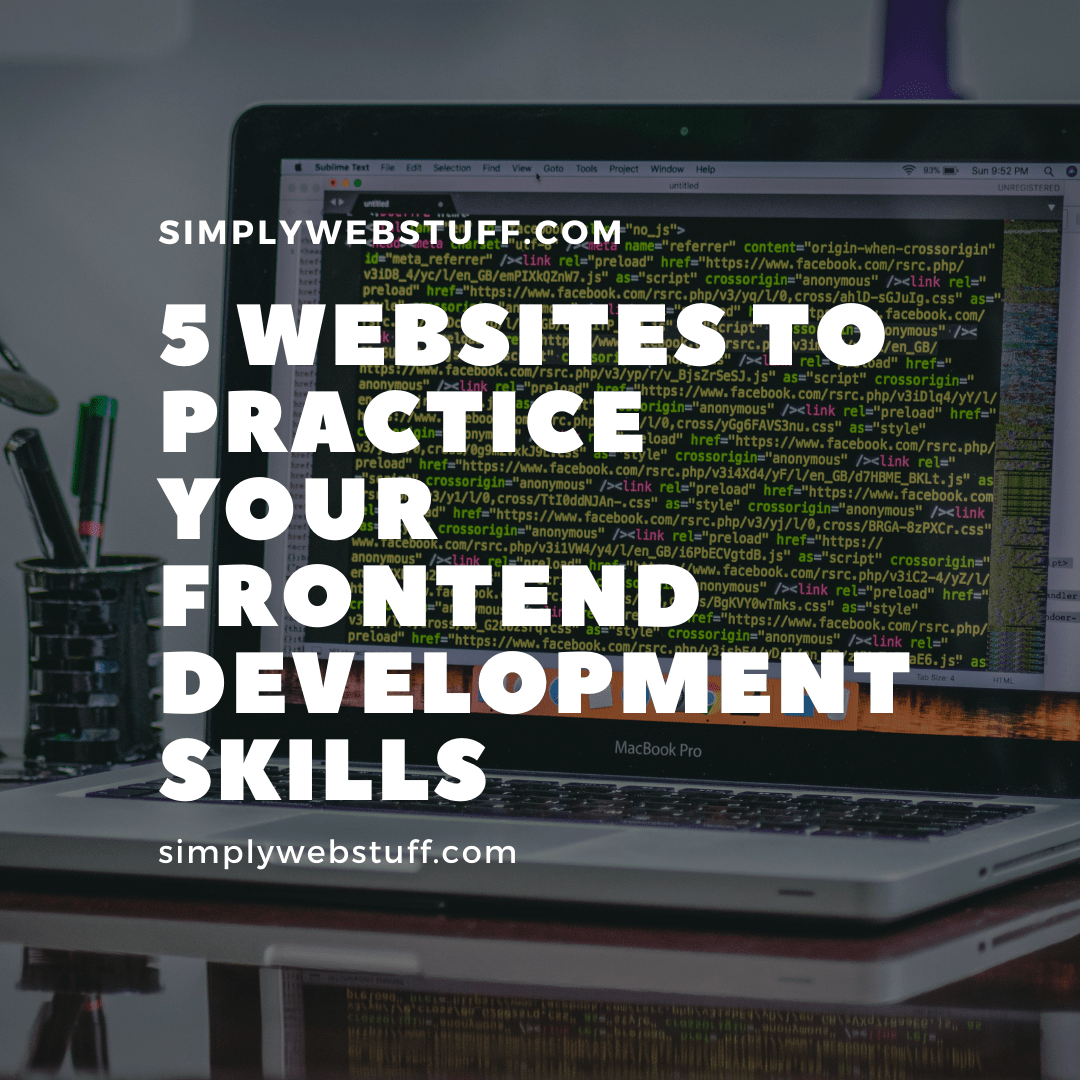50 Git Commands That You Must Know For Your Next Project
Posted by TotalDC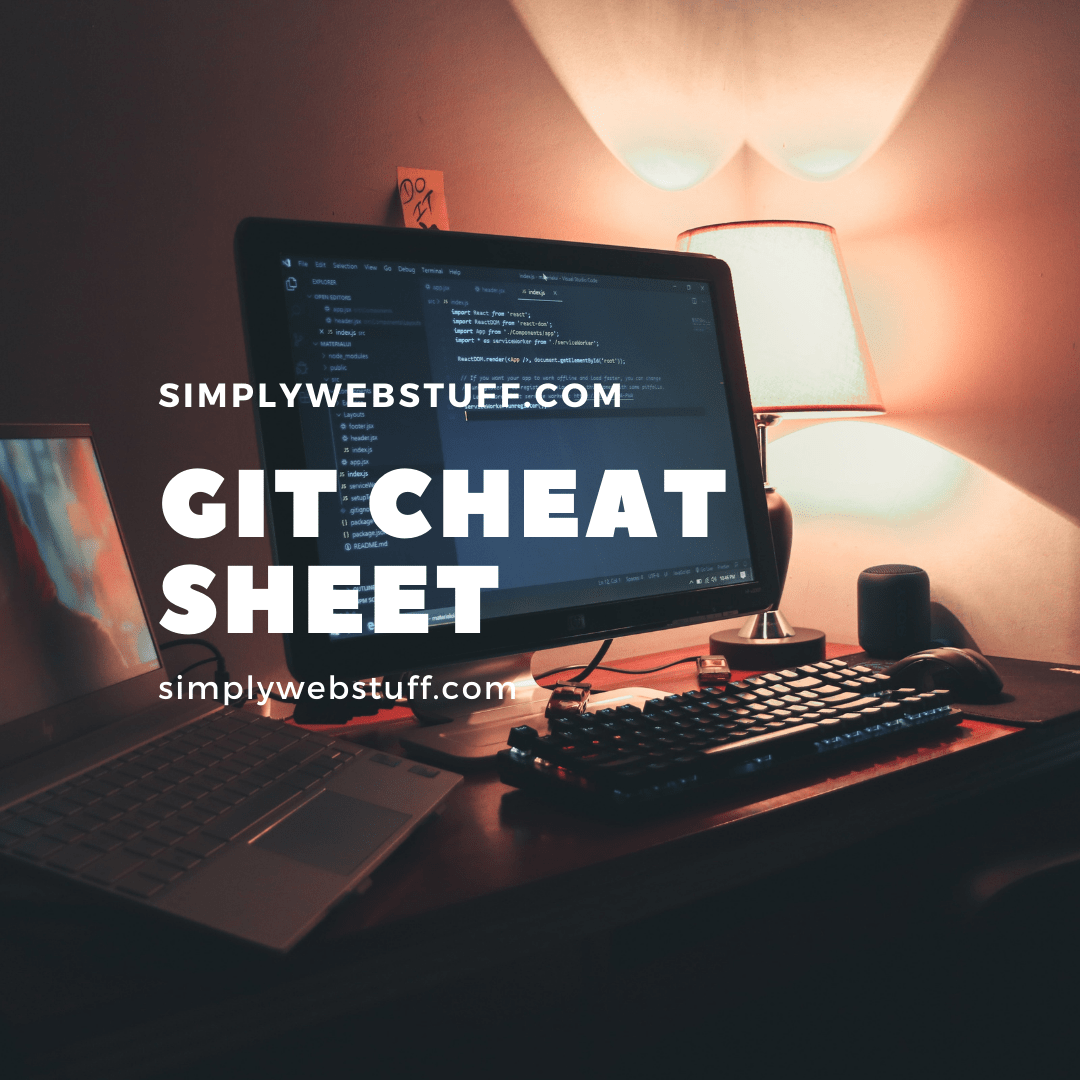
Git is a distributed version control system that helps developers collaborate on projects of any scale. In this article, I will give you 50 Git commands that will help you in your future projects.

What Is Distributed Version Control System (GIT)?
A distributed version control system is a system that helps you keep track of changes you’ve made to files in your project.
Git has many different commands you can use. So I have written them down and thought it’d be nice to share them with the community. I hope you find them useful.
Check Your Git Configuration
The command below returns a list of information about your git configuration including user name and email:
git config -lSetup Your Git Username
With the command below you can configure your user name:
git config --global user.name "Paul"Setup your Git user email
This command lets you set up the user email address you’ll use in your commits.
git config --global user.email "email@email.com"Cache Your Login Credentials In Git
You can store login credentials in the cache so you don’t have to type them in each time. Just use this command:
git config --global credential.helper cacheInitialize A Git Repository
Everything starts from here. The first step is to initialize a new Git repo locally in your project root. You can do so with the command below:
git initAdd A File To The Staging Area In Git
The command below will add a file to the staging area.
git add your_file_nameAdd All Files Fn The Staging Area In Git
If you want to add all files in your project to the staging area, you can use a wildcard. and every file will be added for you.
git add .Add only certain files to the staging area in Git
With the asterisk in the command below, you can add all files starting with ‘fil’ in the staging area.
git add fil*Check the repository’s status in Git
This command will show the status of the current repository including staged, unstaged, and untracked files.
git statusCommit changes in the editor in Git
This command will open a text editor in the terminal where you can write a full commit message.
git commitCommit changes with a message in Git
You can add a commit message without opening the editor. This command lets you only specify a short summary for your commit message.
git commit -m "your commit message here"Commit changes and skip the staging area in Git
You can add and commit tracked files with a single command by using the -a and -m options.
git commit -a -m"your commit message here"See your commit history in Git
This command shows the commit history for the current repository:
git logSee your commit history including changes in Git
git log -pSee a specific commit in Git
This command shows a specific commit. Replace commit-id with the id of the commit that you find in the commit log after the word commit.
git show commit-idSee log stats in Git
This command will cause the Git log to show some statistics about the changes in each commit, including line(s) changed and file names.
git log --statSee changes made before committing them using diff in Git
You can pass a file as a parameter to only see changes on a specific file.
git diff shows only unstaged changes by default.
We can call diff with the –staged flag to see any staged changes.
git diff
git diff all_checks.py
git diff --stagedSee changes using git add -p
This command opens a prompt and asks if you want to stage changes or not, and includes other options.
git add -pRemove tracked files from the current working tree in Git
This command expects a commit message to explain why the file was deleted.
git rm filenameRename files in Git
This command stages the changes, then it expects a commit message.
git mv oldfile newfileIgnore files in Git
Create a .gitignore file and commit it.
Revert unstaged changes in Git
git checkout filenameRevert staged changes in Git
You can use the -p option flag to specify the changes you want to reset.
git reset HEAD filename
git reset HEAD -pAmend the most recent commit in Git
git commit –amend allows you to modify and add changes to the most recent commit.
git commit --amendRollback the last commit in Git
git revert will create a new commit that is the opposite of everything in the given commit.
You can revert the latest commit by using the head alias like this:
git revert HEADRollback an old commit in Git
You can revert an old commit using its commit id. This opens the editor so you can add a commit message.
git revert commit_id_hereCreate a new branch in Git
By default, you have one branch, the main branch. With this command, you can create a new branch. Git won’t switch to it automatically – you will need to do it manually with the next command.
git branch new_branch_nameSwitch to a new branch in Git
When you want to use a different or a newly created branch you can use this command:
git checkout your_branch_nameList branches in Git
You can view all created branches using the git branch command. It will show a list of all branches and mark the current branch with an asterisk and highlight it in green.
git branchCreate a branch in Git and switch to it immediately
In a single command, you can create and switch to a new branch right away.
git checkout -b branch_nameDelete a branch in Git
When you are done working with a branch and have merged it, you can delete it using the command below:
git branch -d branch_nameMerge two branches in Git
To merge the history of the branch you are currently in with the branch_name, you will need to use the command below:
git merge branch_nameShow the commit log as a graph in Git
You can use –graph to get the commit log to show as a graph. Also,
–oneline will limit commit messages to a single line.
git log --graph --onelineShow the commit log as graph of all branches in Git
Does the same as the command above, but for all branches.
git log --graph --oneline --allAbort a conflicting merge in Git
If you want to throw a merge away and start over, you can run the following command:
git merge --abortAdd a remote repository in Git
This command adds a remote repository to your local repository (just replace https://repo_here with your remote repo URL).
git add remote https://repo_hereSee remote URLs in Git
You can see all remote repositories for your local repository with this command:
git remote -vGet more info about a remote repo in Git
Just replace origin with the name of the remote obtained by
running the git remote -v command.
git remote show originPush changes to a remote repo in Git
When all your work is ready to be saved on a remote repository, you can push all changes using the command below:
git pushPull changes from a remote repo in Git
If other team members are working on your repository, you can retrieve the latest changes made to the remote repository with the command below:
git pullCheck remote branches that Git is tracking
This command shows the name of all remote branches that Git is tracking for the current repository:
git branch -rFetch remote repo changes in Git
This command will download the changes from a remote repo but will not perform a merge on your local branch (as git pull does that instead).
git fetchCheck the current commits log of a remote repo in Git
Commit after commit, Git builds up a log. You can find out the remote repository log by using this command:
git log origin/mainMerge a remote repo with your local repo in Git
If the remote repository has changes you want to merge with your local, then this command will do that for you:
git merge origin/mainGet the contents of remote branches in Git without automatically merging
This lets you update the remote without merging any content into the
local branches. You can call git merge or git checkout to do the merge.
git remote updatePush a new branch to a remote repo in git
If you want to push a branch to a remote repository you can use the command below. Just remember to add -u to create the branch upstream:
git push -u origin branch_nameRemove a remote branch in Git
If you no longer need a remote branch you can remove it using the command below:
git push --delete origin branch_nameGit rebase
You can transfer completed work from one branch to another using git rebase.
git rebase branch_nameForce Push Request in Git
This command will force a push request. This is usually fine for pull request branches because nobody else should have cloned them. But this isn’t something that you want to do with public repos.
git push -f